Acpi Multiprocessor Pc Driver Download Xp
Consider A Donation TEG is hosted by: Clean Install Windows XP I’ve made no secret of my feelings about doing upgrade installations of Windows XP. My personal experience has shown that very seldom, if ever, do you realize the full potential of a new operating system when it’s installed as an upgrade. The most meticulous of users can’t guard against all the stray files, drivers, and registry entries that creep into a system through normal use. I see no sense in starting out at a disadvantage. All the little problems that existed before the upgrade are likely to make the transition right along with the new operating system. So, that said, what’s involved in doing a clean install of Windows XP? The Preparation A clean install in Windows XP is a very straightforward process.
I'm busy working on my blog posts. Watch this space! FEATURED POSTS. Dell Optiplex 170L Sound Drivers For Windows 7. July 4, 2017. Acpi Multiprocessor Pc Driver Windows Xp Download. July 4, 2017. The Sims 4 Full Download Pc. July 4, 2017. Sap Crystal Dashboard Design 2011 Trial Download.

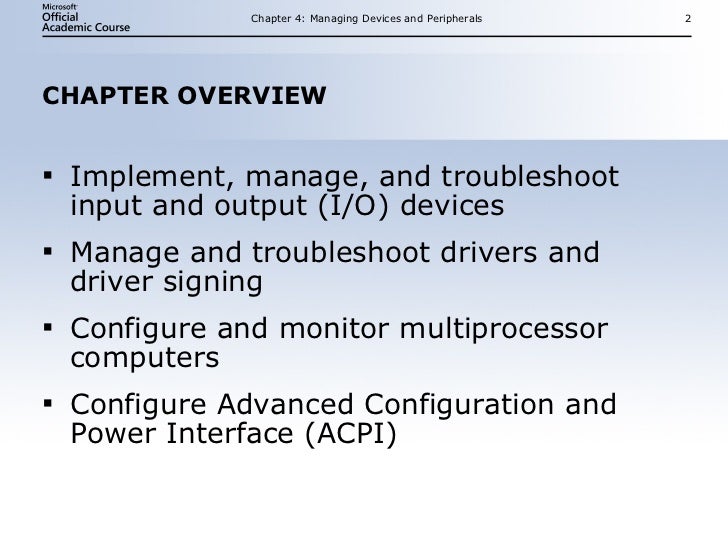
Just as there are certain things that need to be done to ensure a successful upgrade, the same care is needed with a clean install. First, check the requirements for Windows XP. A box that just squeaks by on the minimum requirements is not going to make you happy with XP. Truthfully, it’s a recipe for disaster. XP has many nice features, but they do require a box which has the oomph to power them adequately. Check the requirements for the appropriate version using the links below.
If the computer is up to snuff, the next step is to check the rest of the hardware against the Windows XP Hardware Compatibility List to see if it’s supported. It’s possible, even likely, that one or more of your items won’t be on the list.
That doesn’t mean you have to replace them or that they won’t work with XP, but it does mean you should visit the manufacturer site to check for XP drivers. In some cases the Windows 2000 drivers will work just fine.
The point is, make sure you have the drivers downloaded and saved where they will be available during the XP installation. Drivers for RAID and SCSI devices fall into this same category. Make sure they are available at the beginning of the installation process. Microsoft has made available on their website some excellent documentation regarding upgrading to Windows XP.
I strongly suggest it be read before a final decision is made. A number of other articles are linked from the one below, including a download location for the Microsoft Windows Upgrade Advisor.
Even though it's a 35MB download, running it will alert you to any hardware and software problems that may be encountered in your XP installation. If you aren’t familiar with the differences between FAT32 and NTFS file systems, now is the time to rectify that situation. This will be the most important decision you have to make during the installation process so a bit of knowledge can be very valuable. See the article linked below. Make sure that the installation CD’s for every program you use are available as well as the media that qualifies you to be doing a Windows XP installation. Once you wipe the drive there is no magical set of keystrokes that will get your programs and data back, which brings me to the final point for this section.
Back up your data, test and verify the backup, and be sure the backup device you used will be available under Windows XP. With the previous tasks completed, it’s onward to the actual installation.
The Installation There are two methods available for installing Windows XP, both requiring the first step of booting your machine. You’re in luck if the box is capable of booting from the CD-ROM drive since the Windows XP CD’s are bootable. No, XP isn’t available on floppies, and even if it was you’d need a two week vacation to do the installation. If the computer doesn’t support booting from the CD, you’ll need a set of Setup Startup Disks, but here is a final caution before you go this route. Most computers that will be happy running XP have the capability to boot from the CD.
It’s probably a red flag if you need the startup disks, so take one more look at the minimum and recommended requirements for running Windows XP. If it’s still a go, download the file that will create the disk sets for either the or the. Make the disk set, boot the computer and insert the XP CD to begin the installation. For boxes that support booting from the CD, the following steps will get you through the clean install of Windows XP. • Fire up the computer and insert the XP CD.
• Watch the monitor for the message that the CD has been auto-detected, followed by the “Press any key to boot CD” message. Don’t fall for the old joke about looking for the “Any” key and just hit the spacebar or any other key that’s convenient within the five second time span the message will be displayed. When I first put together this guide to a clean install of XP I didn't think there would be a big problem with ACPI BIOS detection.
I was wrong, so I've inserted this section relating to Advanced Configuration and Power Interface (ACPI) detection in the hope of saving users a lot of grief over XP not shutting down properly. The identical information is also included on the page about. The Role of the F5 Key and Shutdown Problems When I first put this page together I meant to include this information. Unfortunately it totally slipped my mind. One of the hazards of being an Elder(ly) Geek, but better late than never. Thanks to reader Glen M.
For jogging my memory. When XP is first installed it tries to determine what type of BIOS is available on the computer. Newer systems have what is known as Advanced Configuration and Power Interface (ACPI) capability. Unfortunately, XP doesn't always recognize a computer BIOS is ACPI capable and doesn't install the support for ACPI.
Even more unfortunate is the fact that if ACPI support isn't determined at the initial install it's virtually impossible to correct this at a later time short of reinstalling XP over the top of the previous XP installation. To do so requires changing the Hardware Abstraction Layer (HAL).
The chances of successfully changing a HAL after XP has been installed is pretty close to zilch. Once you drop the CD in the tray and fire up the computer to install XP, the first thing you'll see at the bottom of the screen is the option to press F6 if you need to install a SCSI or RAID controller. Don't press F6. Press F5 instead. This will take you to a separate menu of Hardware Abstraction Layer's where you can choose an appropriate HAL that supports ACPI. The choices will be: • Advanced Configuration and Power Interface (ACPI) PCACPI Multiprocessor PC • ACPI Uniprocessor PC • Advanced Configuration and Power Interface (ACPI) PC • Compaq SystemPro Multiprocessor or 100% Compatible PC • MPS Uniprocessor PC • MPS Multiprocessor PC • Standard PC • Standard PC with C-Step i486 • Other In the majority of installations the 'Advanced Configuration and Power Interface (ACPI) PC' HAL is the one you will want to use.
A few cautions are also in order: • Obtain and install the latest BIOS for your motherboard before you begin the XP installation. • Equally as important as using the proper HAL on ACPI capable systems, is NOT using it on systems that are not ACPI compatible. The install may complete but the system will almost surely fail to start when it reboots. • There are situations where it is definitely not desirable to use an ACPI HAL even if it is supported by the BIOS. This predominately applies to servers, but to ensure that an ACPI HAL will not be used or automatically detected and used, press F7 instead of F5 as discussed previously. Considering the number of problems that users have with systems not shutting down completely I wonder why this feature is not prominently mentioned and documented.
It could save many headaches, but now you know. A good piece of knowledge to have tucked away for your next XP install. As a final note, to determine if your computer was detected as being ACPI enabled: Right click My Computer then click Properties >Hardware >Device Manager. Expand the entry called Computer. If the entry is 'Advanced Configuration and Power Interface (ACPI) PC' you're all set. If it says 'Standard PC' the computer BIOS was not detected as being ACPI capable. • Files will start to load from the CD to begin the installation.
Eventually you’ll be asked if you want to install Windows XP. No need to type an essay here on why you’ve made the decision to do the installation. Just hit Enter. • Next is the End User License Agreement or EULA which must be accepted to continue installation. Press F8 to accept, F3 to bail out now. You can read the EULA if you want, but it adds two days to the installation time. • The next screen displays the available partitions where XP can be installed.
Select the one you want and tap that Enter key again to move on to the screen where you select a file system. • It’s time for that important decision. FAT32 versus NTFS. The preferred choice is NTFS. It allows security features and stability that aren’t possible with FAT32. Apply the knowledge you gained during the preparation phase at this point.
Make your choice of formatting options and press the F key to start the process. Realbasic Serial Communication Protocols. Once the format process completes the installation will continue.
• If you are installing from a full version Windows XP CD the installation continues without intervention. Adharam Madhuram Vijay Yesudas Free Download. If you’re using an upgrade version CD this is where Microsoft confirms your eligibility by requesting the media that allows you to use the upgrade version. Insert your media in the drive, let the verification complete and reinsert the XP CD when prompted.
• Setup continues and eventually the computer will reboot. Watch the onscreen prompts but do not press a key when the “Press any key to boot CD” message appears. • Installation will continue, prompting you from time to time to supply some additional setup information.
Feed the prompts with appropriate responses and eventually another reboot will occur, this time bringing you back into Windows XP, depositing you at the Windows Activation screen. • You can either activate your copy of XP now or delay the activation for up to 30 days and suffer the periodic activation reminders. I suggest you activate now and register at the same time. It’s really painless.
In any case, activation is required at some point or after 30 days you’ll be denied access to the desktop. Registration is entirely optional. • The last step is to enter a username and watch the XP desktop appear, ready for use. You’ve just completed a clean install of Windows XP. Look around, explore, play with the settings and start installing applications and transferring your data backup.
You’re not in Kansas anymore. This is Windows XP. Operating System Select System of Interest Slipstream XP Versions How to create including burning instructions for Nero and Roxio Share Folders, Files, and Printers in XP Home and Professional Size - Optimize Defragment - Monitor Has The Elder Geek site been useful?
Consider A Donation - Reminder - For many months now I've been posting a reminder about 'Patch Tuesday' or 'Second Tuesday' as it has come to be known when Microsoft releases the latest round of updates for Windows XP and other products. As always, I strongly suggest you read about any update prior to installation, especially updates carrying a less than 'Critical' rating, and have a current system and data backup available in case it's necessary to restore the system to a pre-patch condition. More info at Important Information The Elder Geek sites contain many articles and suggestions for modifying the Windows operating system. I've tried these tweaks and tips on many systems. Sometimes they work, sometimes not. The point is, ensure you have a current, tested backup of all system and data files and understand how to restore the system in case something goes very wrong. You can still yell at me, but I assume no responsibility for your actions and use of the information and disclaim any legal responsibility for any consequences of such actions.
Copyright © 2002/2003/2004/2005/2006/2007/2008/2009/2010/2011/2012/2013, Jim Foley/The Elder Geek, All Rights Reserved Worldwide Reproduction, in any form, of information on this site is prohibited without express written permission. Microsoft is in no way affiliated with, nor offers endorsement of, this site.
Consider A Donation TEG is hosted by: Troubleshooting Windows XP Shutdown Issues It's been a number of months now since Windows XP made its debut. Shutdown problems continue to be one of the primary issues haunting users. A number of solutions have been found for different scenarios, but one thing that is generally agreed on is the primary cause for most shutdown ills still relate to hardware and software compatibility and driver issues. If everyone was running the latest and greatest in hardware and software there would likely be very little discussion about shutdown problems. That isn't the case now and likely won't be in the near future, so I think it's time to update and see what has been learned about shutdown issues.
The Role of the F5 Key and Shutdown Problems When I first put this page together I meant to include this information. Unfortunately it totally slipped my mind. One of the hazards of being an Elder(ly) Geek, but better late than never.
Thanks to reader Glen M. For jogging my memory. When XP is first installed it tries to determine what type of BIOS is available on the computer. Newer systems have what is known as Advanced Configuration and Power Interface (ACPI) capability. Unfortunately, XP doesn't always recognize a computer BIOS is ACPI capable and doesn't install the support for ACPI. Even more unfortunate is the fact that if ACPI support isn't determined at the initial install it's virtually impossible to correct this at a later time short of reinstalling XP over the top of the previous XP installation. To do so requires changing the Hardware Abstraction Layer (HAL).
The chances of successfully changing a HAL after XP has been installed is pretty close to zilch. Quite a few readers have written to say my 'pretty close to zilch' comment above is incorrect; that the HAL can be successfully changed and manipulated. Perhaps this is true, if you're a gambler. Here are three links that may help you make an informed decision. And one more with some salient points even if running XP Once you drop the CD in the tray and fire up the computer to install XP, the first thing you'll see at the bottom of the screen is the option to press F6 if you need to install a SCSI or RAID controller. Don't press F6.
Press F5 instead. This will take you to a separate menu of Hardware Abstraction Layer's where you can choose an appropriate HAL that supports ACPI. The choices will be: • ACPI Multiprocessor PC • ACPI Uniprocessor PC • Advanced Configuration and Power Interface (ACPI) PC • Compaq SystemPro Multiprocessor or 100% Compatible PC • MPS Uniprocessor PC • MPS Multiprocessor PC • Standard PC • Standard PC with C-Step i486 • Other Many users have written to say the only visible options they have are the last two listed above. This is an interface glitch that defaults the list to the bottom. Just use the up and down arrows to scroll through all the options. In the majority of installations the 'Advanced Configuration and Power Interface (ACPI) PC' HAL is the one you will want to use.
A few cautions are also in order: • Obtain and install the latest BIOS for your motherboard before you begin the XP installation. • Equally as important as using the proper HAL on ACPI capable systems, is NOT using it on systems that are not ACPI compatible. The install may complete but the system will almost surely fail to start when it reboots. • There are situations where it is definitely not desirable to use an ACPI HAL even if it is supported by the BIOS. This predominately applies to servers, but to ensure that an ACPI HAL will not be used or automatically detected and used, press F7 instead of F5 as discussed previously. Considering the number of problems that users have with systems not shutting down completely I wonder why this feature is not prominently mentioned and documented. It could save many headaches, but now you know.
A good piece of knowledge to have tucked away for your next XP install. As a final note, to determine if your computer was detected as being ACPI enabled: Right click My Computer then click Properties >Hardware >Device Manager. Expand the entry called Computer. If the entry is 'Advanced Configuration and Power Interface (ACPI) PC' you're all set. If it says 'Standard PC' the computer BIOS was not detected as being ACPI capable.
'It's Now Safe To Turn Off Your Computer' If the message above is the shutdown issue, stop right here. You really don't have a problem with shutdown. While it may not seem like it, shutdown has completed properly.
The problem you have is with powering down or powering off the computer. Semantics, you say? Maybe, but almost without fail this can be solved as follows. If you haven't checked for an updated BIOS, that's the first step, then check the items listed below. Click [Start] [Control Panel] [Performance and Maintenance] [Power Options] The Power Options Properties Property Sheet will open.
Click the APM tab and check the box to [Enable Advanced Power Management Support] Power Down Automatically After Shutdown I Select the APM tab and check/uncheck [Enable Advanced Power Management Support]. It should be noted that some users have solved the shutdown problems via enabling while others have achieved success via disabling. Experimentation with the APM and ACPI settings may provide a solution.
Power Down Automatically After Shutdown II. CAUTION - In the last two days I've received e-mail from two different readers stating that when this method has been used they have been unable to boot their system; not even in safe mode. The system starts to boot, displaying the first lines and then shuts down. I'm trying to pinpoint what is causing this behavior, but to this point it remains a mystery. In all fairness, these two reports have been the only problems I've heard about with this procedure in the twelve months it has been posted. Until this issue is resolved, use at your own risk.
If the procedure above didn't solve the problem, check the registry setting shown below. Start Regedit and navigate to HKEY_LOCAL_MACHINE Software Microsoft Windows NT CurrentVersion Winlogon Set the value of PowerDownAfterShutdown to 1. If the value isn't present, add it by creating the string value PowerDownAfterShutdown and setting the value to 1. Note: The success of this registry edit is dependent on Hardware Abstraction Layer (HAL) support.
Two Valuable Items for Dealing with Shutdown Issues Device Manager: Often times Device Manager will provide a clue to an item that may be interfering with a proper shutdown sequence. To open Device Manager: Right click [My Computer] click [Properties] and select [Hardware] tab. Click the [Device Manager] button in the [Device Manager] section. Device Manager use a number of different symbols to indicate potential problems with installed devices. As you might expect, Device Manager is closely tied into the drivers that are used to make individual devices functional. A problem with one of these devices or a driver supporting it are often the cause of shutdown problems.
Don't assume that just because you checked Device Manager once and all was well that matters will remain that way. Check it from time to time, especially if you notice a sudden change in device behavior.
The Knowledge Base articles below will help you use Device Manager effectively. Startup and Recovery Options: By default, XP is configured that when a system failure is encountered the system automatically restarts. This behavior may at times be desirable, especially if a system is unattended and and a reboot is necessary to restore a system to operation. Unfortunately, it also makes it very difficult if not impossible for a user to read the messages that are presented that may provide clues to a shutdown problem. To prevent the system from automatically restarting: Right click [My Computer] click [Properties] and select [Advanced] tab. Click the [Settings] button in the [Startup and Recovery] section.
Remove the checkmark from [Automatically Restart] in [System Failure] section. Pay particular attention to these messages as they may provide valuable clues to shutdown issues. Issues relating to shutdown seem to fall into certain broad categories. It would be impossible to list every piece of hardware and software which have been identified as causing a problem, but a search through some of the major search engines, newsgroups, forums, and manufacturer sites will often provide a specific solution. Read through the items mentioned below and see if any of the situations apply to your system or configurations symptoms. Restart Instead of Shutdown and STOP Error Messages I touched on this briefly in the Startup and Recovery Options section above.
As Microsoft mentions in the article referenced below, 'When you shut down your Windows XP-based computer, your computer may restart instead of shutting down, and you may see a blue screen for just a moment before the computer restarts.' Their reference to the Blue Screen Of Death (BSOD) and the STOP error messages that are displayed is why I suggested you disable the automatic restarts. As cryptic as these messages can be, they do provide a place to begin looking for issues impacting shutdown. To make it a bit easier, I've listed the STOP messages in the table below. A detailed description of each error message is. I just got a new HP 5400c scanjet scanner last week.
I installed the software and everything worked fine (XP Pro on HP9680c). I successfully loaded and tested the Fax service.
However, I noticed that whenever, I log out, it takes forever (2 to 3 minutes) to logoff. I looked in the event log and noticed several messages indicating that the registry file was in use when trying to logoff and it appeared the PC was waiting for something to release it. I tried uninstalling the fax services. When I did, the logoff times went back to normal - 15 -30 seconds. From Harry D.
On 7/14 I did a pristine install of XP-Pro on a reformatted HD with 'old' 98SE drives saved on other HD's. In the process of reinstalling my old apps I quickly came on a shutdown problem; no matter how I snuck up on shut down I would end up restarting. After much wasted time I was directed by a subscriber to the WinHome list to the Logitech package I had installed for my tracker ball. I removed it and the problem stopped; the machine now goes through the appropriate shut down sequence and turns off. This may be old news on your page but I thought I would share it on the chance you hadn't come across it.
Thanks for your help. From Darren: I have spent many hours on this and have established that Window Washer causes a shutdown problem. Each time Washer was installed the pc would not turn itself off with the 'its now safe to turn your computer off' message appearing. Each time this happened I did a restore and each time Win XP returned to normal. Regards, Darren From B: Thanks for putting up such a useful site.
Have used it many times in an attempt to fix things that go wrong with XP during day to day use. Just thought I would drop a line mentioning one issue I was able to correct on an XP machine when I couldn't find any help from the Net. It involved, oddly enough, XP not shutting down at all, the system would, at best, hibernate, not even a restart was possible.
A little poking around with the task manager revealed that REGEDIT.EXE was starting with Windows and running continuously in the background, but I was unable to determine what process was spawning this action until using Norton System Works, which was installed on the system, to track down what originated the REGEDIT start. Turns out it was Norton itself, starting it up and not doing a thing with it. An update of System Works fixed this, fortunately, since ending the task (twice, since it cried being shutdown) was a bit much before shutting down the system each time. And God help you if you try to uninstall System Works. I tried that once and lived to tell the tale, but I would not recommend it unless you like wading through the registry to pull all the junk out. Anyway, kind of off you topic, but I thought this info might be useful to viewers of your site since you offer a help-like collection of tips and tricks.
Keep up the great work. B Operating System Select System of Interest Slipstream XP Versions How to create including burning instructions for Nero and Roxio Share Folders, Files, and Printers in XP Home and Professional Size - Optimize Defragment - Monitor Has The Elder Geek site been useful? Consider A Donation - Reminder - For many months now I've been posting a reminder about 'Patch Tuesday' or 'Second Tuesday' as it has come to be known when Microsoft releases the latest round of updates for Windows XP and other products. As always, I strongly suggest you read about any update prior to installation, especially updates carrying a less than 'Critical' rating, and have a current system and data backup available in case it's necessary to restore the system to a pre-patch condition. More info at Important Information The Elder Geek sites contain many articles and suggestions for modifying the Windows operating system. I've tried these tweaks and tips on many systems.
Sometimes they work, sometimes not. The point is, ensure you have a current, tested backup of all system and data files and understand how to restore the system in case something goes very wrong. You can still yell at me, but I assume no responsibility for your actions and use of the information and disclaim any legal responsibility for any consequences of such actions. Copyright © 2002/2003/2004/2005/2006/2007/2008/2009/2010/2011/2012/2013, Jim Foley/The Elder Geek, All Rights Reserved Worldwide Reproduction, in any form, of information on this site is prohibited without express written permission.
Microsoft is in no way affiliated with, nor offers endorsement of, this site.